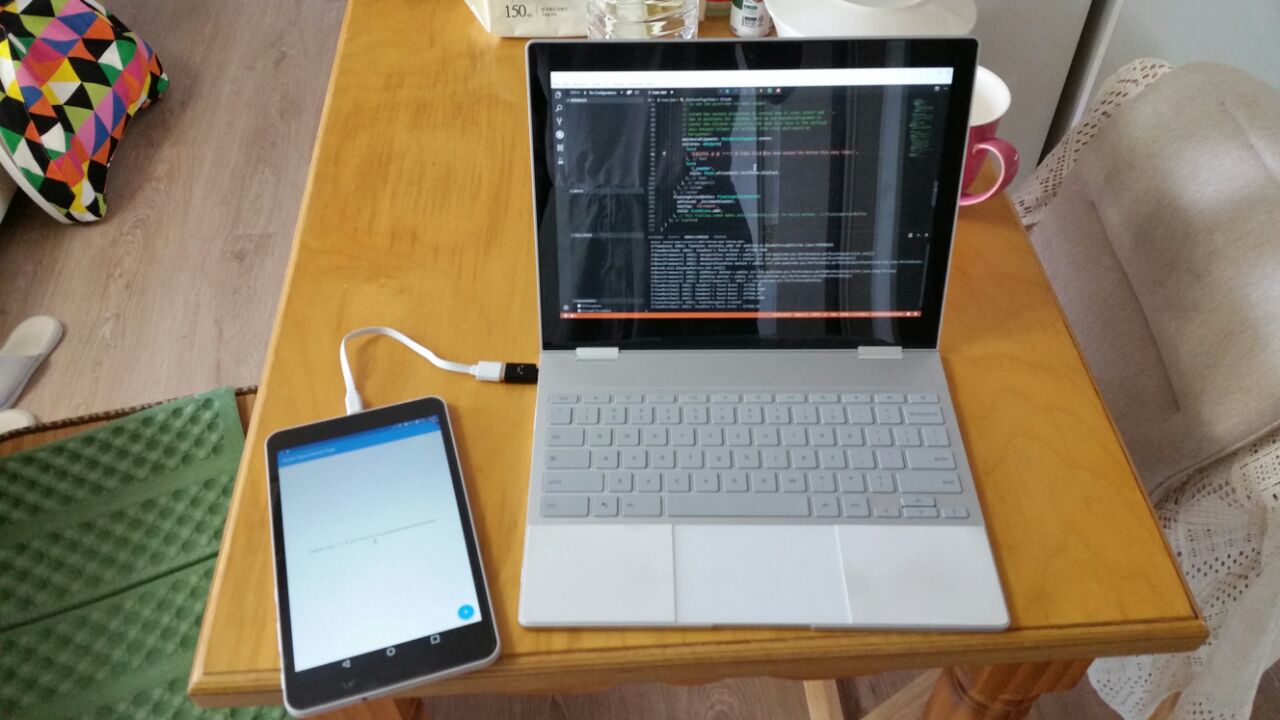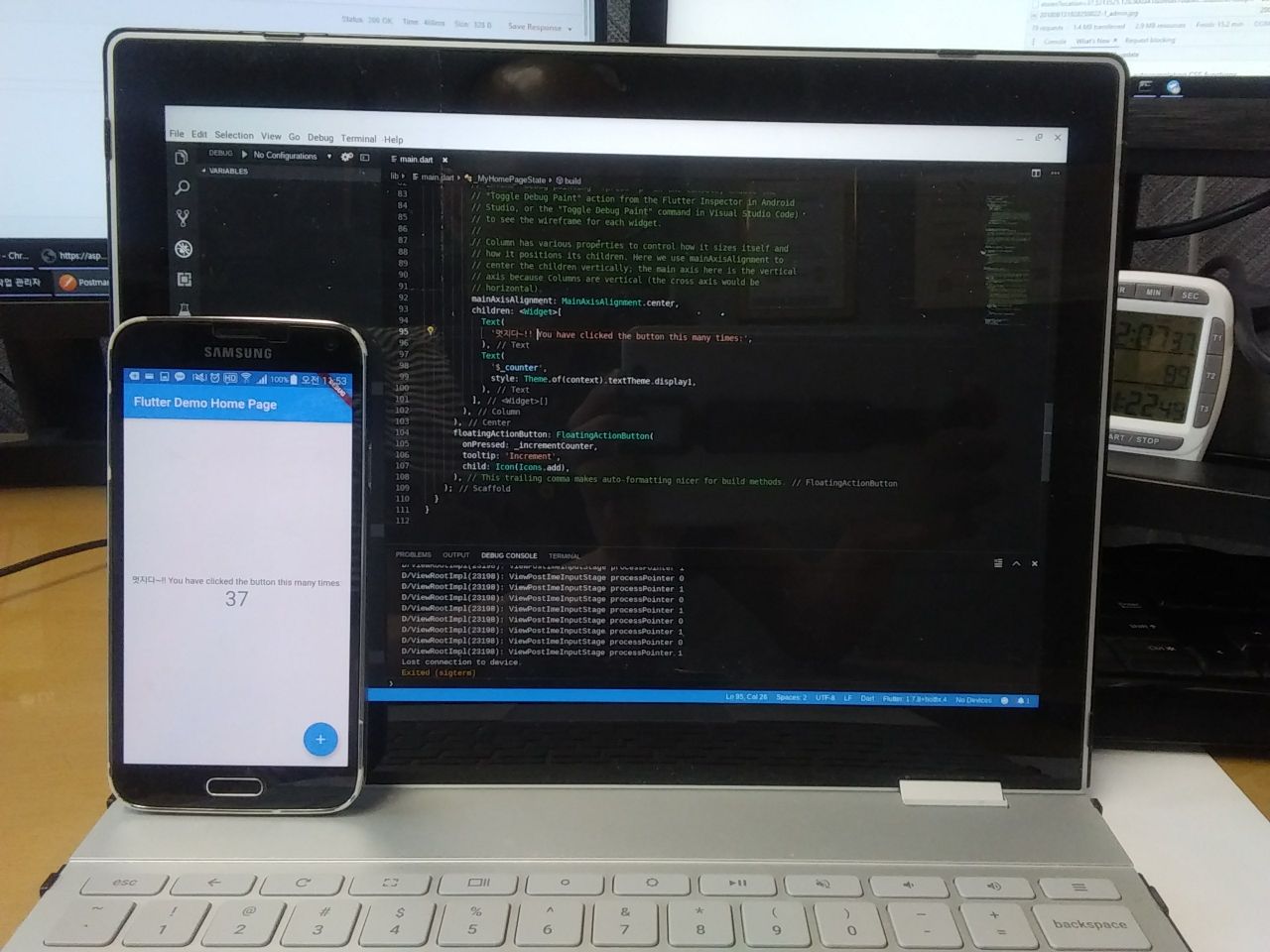Pixelbook에서 Flutter로 앱 개발
픽셀북으로 안드로이드 개발을 편하게 할 수 있다고 해서 시도하고 있는데 편하다고 하는 이유는 픽셀북에서 바로 안드로이드 앱 화면을 띄울 수 있기 때문인것 같다. 그러나 그러기 위해서는 픽셀북을 Developer Mode 로 변경해야 하는데 이렇게 하면 3가지 문제가 있다.
- 보안이 해제된다 : 무섭다
- 시스템이 불안해진다 : 짜증 나다가 화가 나다가 최신 노트북 가격을 비교 하고 있는 나를 발견하면 구글이 미워지기 시작한다
- cold 부팅 시 마다 Developer Mode 로 진입해줘야 한다 : 귀찮다
그래서 약간(?) 불편하지만 실제 폰으로 테스트 하는 방법을 쓰기로 했다.
- 참고 : https://flutter.dev/docs/get-started/install/linux
- 참고 : https://medium.com/snapp-mobile/turning-the-pixelbook-into-a-great-flutter-development-laptop-db29105cc789
전제조건
- 픽셀북에 Linux Apps 활성화(모든 명령어들은 리눅스 터미널에서 실행)
- 픽셀북과 같은 네트워크에 wifi로 접속된 안드로이드 폰(개발자모드 활성화 필수)
- 끝까지 한번 읽어보시고 작업하세요.
순서
- Flutter 설치
- Android SDK Tools 와 Android SDK 설치
- 안드로이드 폰과 adb로 연결
- Visual Studio Code 와 Flutter extensions 설치
flutter 설치
-
최신 SDK 다운로드 : https://flutter.dev/docs/development/tools/sdk/releases?tab=linux
-
적당한 위치에 압축 해제
$ cd ~/dev $ tar xf ~/Downloads/flutter_linux_v1.7.8+hotfix.4-stable.tar.xz -
flutter 경로를 path에 추가 : ~/.bashrc파일에 아래의 라인을 추가하는 것이 편하다
export PATH="$PATH:/home/My/dev/flutter/bin"
- 가이드에 의하면 flutter설치 후 바로 각종 추가 파일들을 다운로드pre-download 하라고 하는데 필요할 때 알아서 다운로드 하므로 미리 할 필요 없을 듯
Java 설치
왜 Java가 필요하냐고? Android sdkmanager 가 Java인 듯 -.- 어차피 설치할 Java라면 지금 설치하자.
최신 Java를 설치해도 되지만 나는 1.8 버전이면 충분하기 때문에 1.8을 설치하겠다. 그리고 OpenJDK보다 OracleJDK가 빠르다고 하니 OracleJDK를 설치하겠다.
Tharanga 란 분이 Github에 설치 스크립트를 공유해 주셔서 이것을 사용하려 한다. uninstall 스크립트도 제공해준다고 좋지 아니한가
https://github.com/chrishantha/install-java
-
설치 스크립트 다운로드
$ wget https://raw.githubusercontent.com/chrishantha/install-java/master/install-java.sh -
JDK 다운로드
jdk-8u212-linux-x64.tar.gz를 여기에서 다운로드 받자. https://www.oracle.com/technetwork/java/javase/downloads/java-archive-javase8u211-later-5573849.html
-
암호화 확장 기능 다운로드
암호화 확장 기능은 Java 개발시에만 필요한 기능이지만 Pixelbook에서 Java개발에 필요할거 같아 같이 설치했다. jce_policy-8.zip 는 여기에서 다운로드 한다. https://www.oracle.com/technetwork/java/javase/downloads/jce8-download-2133166.html
-
설치 스크립트 실행
다운로드한 3개의 파일은 모두 하나의 폴더에 있어야 한다.
설치 중 선택사항을 물어보는데 모두 Y로 했다.
$ sudo ./install-java.sh -f ./jdk-8u212-linux-x64.tar.gz
Android SDK Tools 와 Android SDK 설치
-
Android SDK 용 폴더 생성
$ mkdir ~/dev/android-sdk $ cd ~/dev/android-sdk -
명령행 툴 받기 : https://developer.android.com/studio/#downloads 에서 “Command line tools only” 의 리눅스 버전을 받거나 ‘19.08.02 현재 최신버전을 wget으로 받을 수 있다.
$ wget https://dl.google.com/android/repository/sdk-tools-linux-4333796.zip -
압축을 해제 한다.
$ unzip android-studio-ide-182.5264788-linux.zip -
~/.bashrc파일에 path 추가
export PATH="$PATH:/home/My/dev/android-sdk/tools/bin" -
sdkmanager 로 필요한 SDK 받기 : 각각의 버전 번호는 ‘19.08.02 현재 최신 버전인데 버전업 될 수 있으니 확인 후 최신버전을 받자.
$ sdkmanager "build-tools;29.0.1" "tools" "platform-tools" "platforms;android-29" "extras;google;google_play_services" "extras;google;webdriver" "system-images;android-29;google_apis_playstore;x86_64"sdk목록과 버전 확인 방법
$ sdkmanager --list -
~/.bashrc파일에 path 추가
export PATH="$PATH:~/Utils/android-sdk/platform-tools" -
~/.bashrc파일에 ANDROID_HOME 시스템 변수 추가
export ANDROID_HOME="/home/bluedskim/Utils/android-sdk" -
지금까지 설정한 시스템 변수를 적용한다
$ . ~/.bashrc -
Android 라이센스 동의
$ flutter doctor --android-licenses
lib32stdc++6 설치
여기까지 하고 flutter doctor 를 실행해보면 “Downloaded executables cannot execute on host” 라면서 불평을 한다. lib32stdc++6를 설치하자.
$ sudo apt-get install lib32stdc++6
안드로이드 폰과 연결
우리는 픽셀북을 개발자모드를 켜지 않았다. 그래서 픽셀북에서 바로 안드로이드 앱을 테스트 할 수 없고 실제 안드로이드 폰에 adb로 연결 후 디버깅할 것이다. 그러기 위해서는 usb케이블로 폰을 연결하던지 wifi와 adb를 이용해서 연결 하는 방법이 있다. 케이블 없는 개발을 위해 wifi와 adb를 이용해서 폰에 연결하도록 한다.
-
해당 폰을 wifi로 디버깅 가능하도록 설정변경
최소 한번은 해당 폰과 usb로 연결해야 한다. 연결 후 다음 명령을 실행한다.
$ adb tcpip 5555 -
adb over wifi 연결
$ adb connect 해당폰의_내부ip:5554연결된 기기 목록을 조회하면 해당 폰 정보가 뜬다.
$ adb devices -l List of devices attached 해당폰의_내부ip:5554 device product:kltektt model:SM_G900K device:kltektt transport_id:1
Visual Studio Code 와 Flutter extensions 설치
여기서 다운로드 하자 https://code.visualstudio.com/docs/?dv=linux64_deb
리눅스 터미널에서 설치하거나
$ sudo apt install ./code_1.36.1-1562627527_amd64.deb
탐색기에서 더블클릭하면 바로 설치할 수도 있다
설치가 끝나면 터미널에서 실행하자. 실행 명령어는 code
$ code
혹은 바로가기를 클릭한다.
실행 후에는 공식가이드에 따라 Flutter extensions을 설치한다 https://flutter.dev/docs/get-started/editor?tab=vscode
설치 후에는 테스트용 앱을 띄워보자 https://flutter.dev/docs/get-started/test-drive?tab=vscode
-
아직 크롬북 리눅스 앱에서 scaling 문제로 화면이 흐릿하게 보이는 문제가 있다 -.- 다행히도 vs code 는 자체적으로 scaling 할 수 있는 옵션을 제공한다. vs code의 바로가기에 이 옵션을 추가면 쨍쨍한 화면을 볼 수 있다. /usr/share/applications/code.desktop 을 열어서 –force-device-scale-factor=2 인수를 추가한다
[Desktop Entry] Name=Visual Studio Code Comment=Code Editing. Redefined. GenericName=Text Editor Exec=/usr/share/code/code --force-device-scale-factor=2 --unity-launch %F Icon=com.visualstudio.code Type=Application StartupNotify=false StartupWMClass=Code Categories=Utility;TextEditor;Development;IDE; MimeType=text/plain;inode/directory; Actions=new-empty-window; Keywords=vscode; X-Desktop-File-Install-Version=0.23 [Desktop Action new-empty-window] Name=New Empty Window Exec=/usr/share/code/code --force-device-scale-factor=2 --new-window %F Icon=com.visualstudio.code -
Flutter 공부를 하던 중 ‘나에게 이 기술이 꼭 필요할까’ 라는 질문에 도달하게 되었다. 딱히 잘하는 것도 없으면서 하고 싶은 것은 참 많기는 한데 GUI(Graphical User Interface)쪽은 내 분야가 아니라는 생각이 들었다. 적어도 앞으로는. 이제는 선택과 집중이 필요할 때.